
独自ドメインを使用して、ロリポップ!サーバで簡単にWordPressをインストールする方法を解説します。
WordPressのインストール【独自ドメイン編】
まだ「 独自ドメイン 」を設定されていない方は、以下を参考になさってください。
>> 独自ドメインをロリポップ!サーバで設定する方法
ロリポップ!サーバへログイン
まずは「ロリポップ!ユーザ専用ページ」からロリポップ!サーバへログインします。
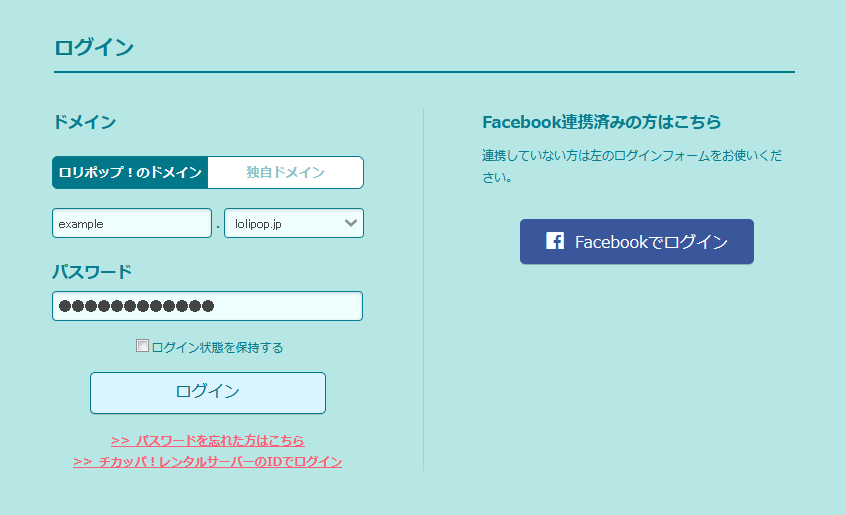
WordPressの簡単インストール
ロリポップ!のユーザ専用ページ画面が表示されたら、左側のメニューから「 簡単インストール 」 > 「 WordPress 」を選択します。
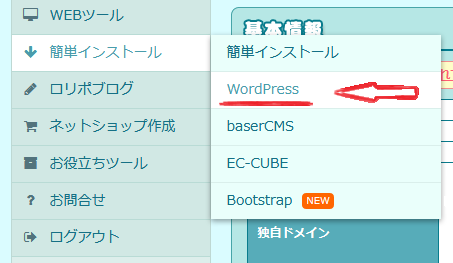
以下の「WordPress簡単インストール」画面が表示されたら、①~⑧の項目を入力設定します。
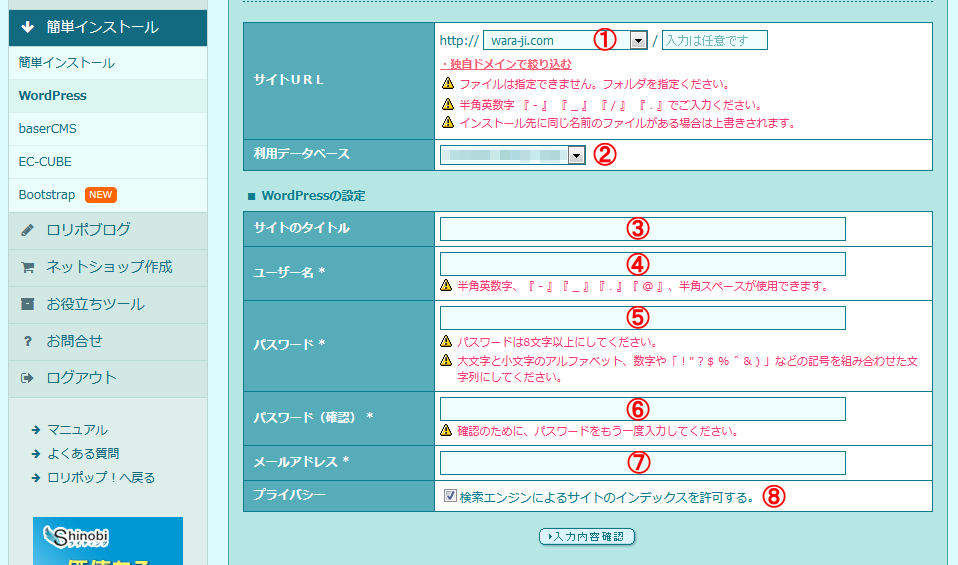
① サイトURL
WordPressをインストールする独自ドメインのURLを指定します。
URLにはトップドメインやサブフォルダを指定できます。
※例(トップドメイン): example.com
※例(サブフォルダ): example.com/wp/
サブフォルダにWordPressをインストールしたい方は、「入力は任意です」のフィールドにサブフォルダ名を入力します。
また、独自ドメインのURLには、「 wwwなし 」と「 wwwあり 」を選択できるようになっています。
※例(wwwなし): example.com
※例(wwwあり): www.example.com
どちらを選択しても構いませんが、最近(2017年6月現在)では、「 wwwなし 」のURLの割合が多いようです。
重要:
今後のブログ運営にあたって、サイト内外のリンクに「 wwwなし 」と「 wwwあり 」のURLが混在していると、SEOの被リンクパワーが分散されてしまいますので、URLはどちらか一方に統一しておくことを推奨します。
② 利用データベース
WordPressで利用するデータベースを指定します。
はじめてWordPressをインストールする場合には、「新規自動作成」を指定してデータベースを作成します。
③ サイトのタイトル
これから開設するWordPressのサイト名(ブログ名)を指定します。
ここで指定した「サイトのタイトル」が、以下のようにブラウザのタイトルやWordPressのトップ画面に表示されます。
※画像のブラウザはMozilla Firefoxです。
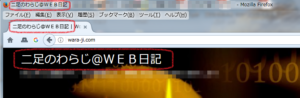
④ ユーザー名
WordPressにログインするときのユーザ名を指定します。
ロリポップ!では「test,root,Admin,admin,administrator」の文字列は設定できない仕様となっています。
⑤ パスワード
WordPressにログインするときのパスワードを指定します。
パスワードは、半角英数字と記号を指定できます。
ご自身の名前や誕生日など、特定されやすい文字の使用は控えましょう。
⑥ パスワード確認
⑤「パスワード」で指定した文字列を指定します。
⑦ メールアドレス
WordPressからのお知らせ(セキュリティアップデートや管理者情報の変更など)を受け取るためのメールアドレスを指定します。
GメールやOutlook.comなどのクラウド型のフリーメールがおすすめです。
⑧ 検索エンジンによるサイトのインデックスを許可する
プライバシー箇所の「 検索エンジンによるサイトのインデックスを許可する 」がチェックされていることを確認します。
重要:
これがチェックされていないと、Google、Yahoo!、MSNなどの検索エンジンにインデックスされず、検索結果に表示されませんので注意しましょう。
「入力内容確認」ボタンを押して、以下の確認画面が表示されたら入力した内容を確認します。
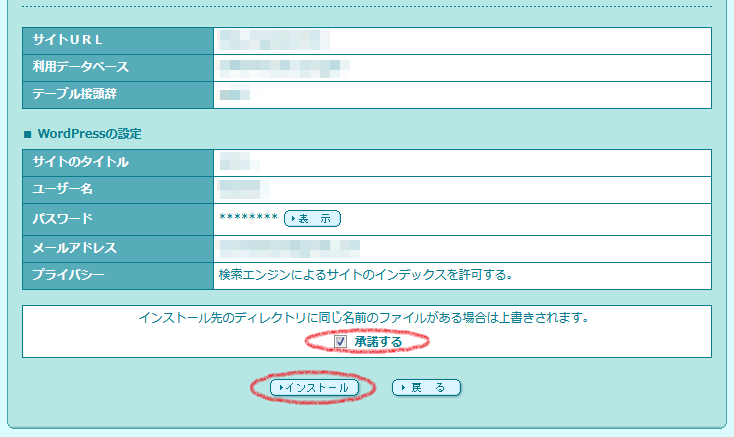
最後に「承諾する」をチェックして、「インストール」ボタンを押したらWordPressのインストールは完了です。
お疲れさまでした。