
「 VALUE-DOMAIN(バリュードメイン) 」で「 独自ドメイン 」の代金を支払う方法を解説します。
今回は解説が長くなるため、「 前編 」と「 後編 」に分かれます。
独自ドメインの代金の支払い【VALUE-DOMAIN(バリュードメイン)編】
VALUE-DOMAIN(バリュードメイン)へログイン
まずは「 VALUE-DOMAIN 」のログイン画面からログインします。
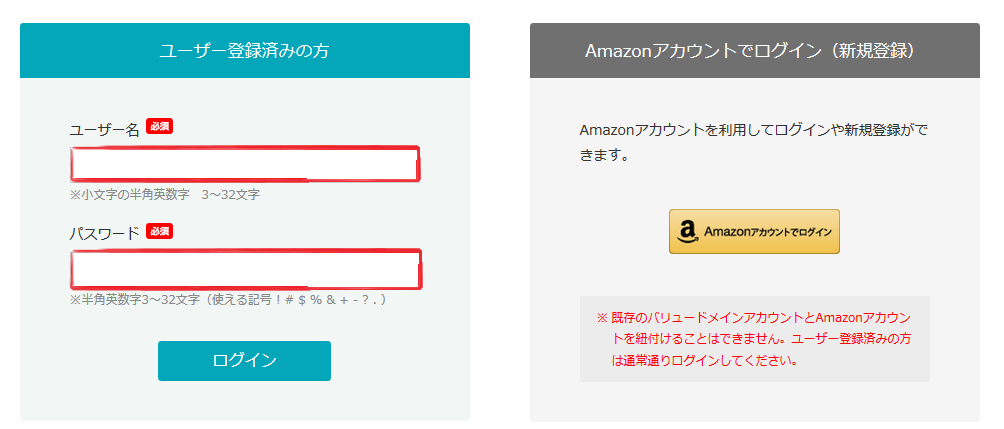
ドメイン代金の支払い方法
ログインすると「 コントロールパネル 」へ遷移します。
「 サイドメニュー 」から「 支払い 」を選択すると、ドメイン代金の支払い方法を選ぶことができます。
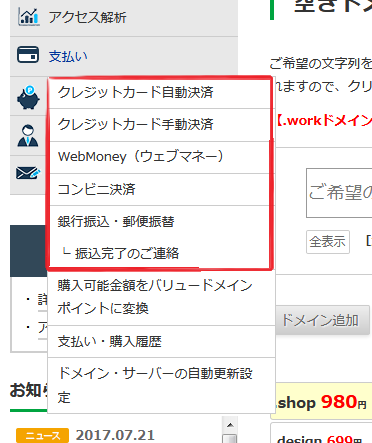
支払い方法は以下の5種類ありますが、自分で好きな金額を設定して、すぐに決済することもできる「 クレジットカード手動決済 」がおすすめです。
① クレジットカード自動決済
② クレジットカード手動決済 ← おすすめ
③ WebMoney(ウェブマネー)
④ コンビニ決済
⑤ 銀行振込・郵便振替
自分でホームページを手掛けるようになると、レンタルサーバーやドメイン取得など、代金を支払う機会が増えてきます。
クレジットカードをお持ちでない方は、1枚だけでも作っておくことをおすすめします。
それでは、ドメイン代金の支払い方法を順番に解説していきます。
① クレジットカード自動決済
クレジットカードの登録
まずはクレジットカードを登録します。
クレジットカード自動決済画面が表示されたら、「 カード情報の登録 」ボタンを押します。

※下部には、「 注意事項 」と「 自動更新の詳細 」がありますので、確認しておきましょう。
クレジットカード自動決済では、ドメイン有効期限の60日前から期限切れ前日までの間に更新処理が計7回行われますが、メールによる事前通知はありません。
うっかり忘れないように、クレジットカード(口座)の残高は確認しておきましょう。
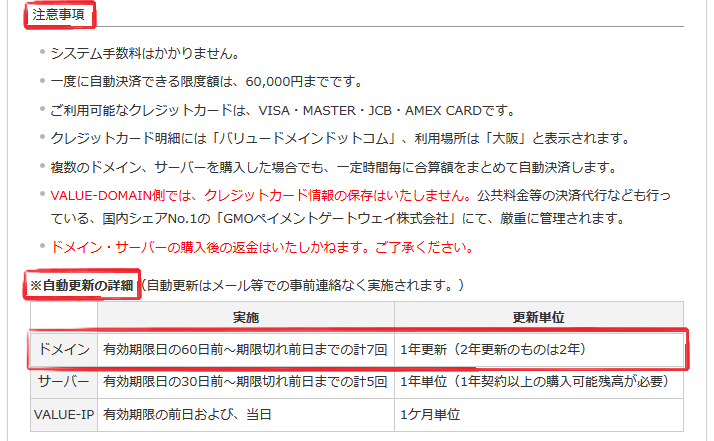
カード情報の登録
次に、クレジットカードのカード情報を登録します。
「 カード編集画面 」が表示されたら、以下の赤枠の情報を入力します。
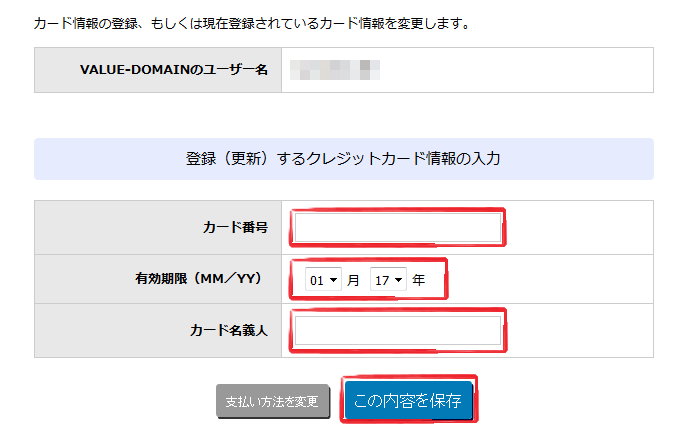
カード番号: 「 ハイフンなし 」で入力します。
有効期限(MM/YY): 「 ○○月 ○○年 」の順番で入力します。
カード名義人: 「 ローマ字の大文字 」で入力します。
すべて入力したら、「 この内容を保存 」ボタンを押して保存します。
これでクレジットカード情報の登録は完了です。
ドメインの自動更新の設定
次に、ドメインの自動更新を設定します。
「 コントロールパネル 」に戻り、左のサイドメニューから「 ドメイン 」 > 「 ドメインの自動延長・更新設定 」を選択します。

以下の「 ドメインの自動延長・更新設定 」画面が表示されたら、赤枠内から、自動更新する「 ドメイン名 」を選択します。
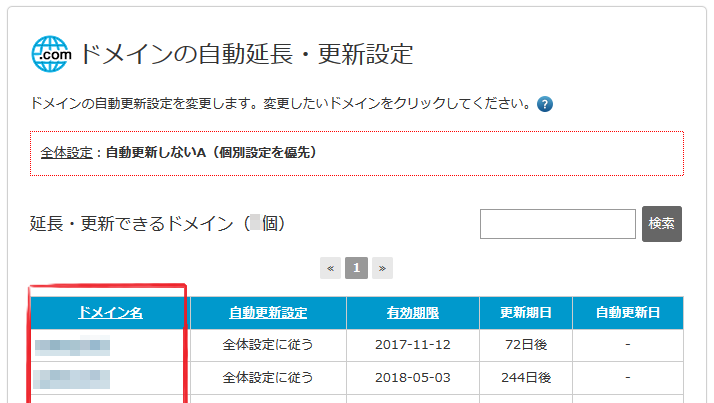
以下の画面が表示されたら、自動更新設定を「 自動更新する 」に変更し、「 変更 」ボタンを押して保存します。

これで「 クレジットカード自動決済 」による独自ドメイン代金の支払い設定は終了です。
② クレジットカード手動決済
「 クレジットカード手動決済画面 」が表示されたら、「 入金額を入力 」欄に金額を入力し、「 次の画面で内容確認 」ボタンを押します。
入力する金額は、通常はドメイン代金ぴったりの金額を入力しておけばよいと思いますが、千円や三千円など、ドメイン代金を超える金額も入力可能です。
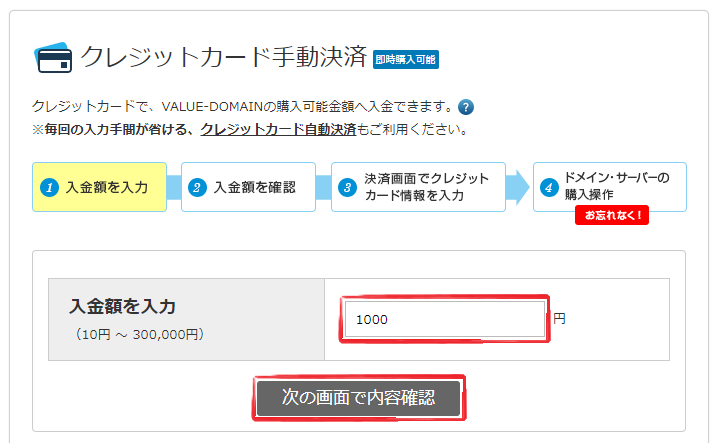
また、下部には「 注意事項 」があります。
「 赤下線部 」には、「 決済の完了後に必ず行う操作 」や「 決済途中に通信障害が発生したときの操作 」など、結構重要なことが書かれていますので注意しておきましょう。
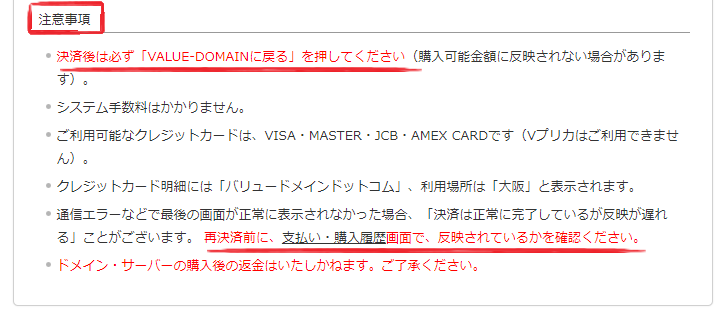
「 入金額 」と「 お支払い金額 」が正しく反映されていることを確認したら、「 決済サイトへ 」ボタンを押します。
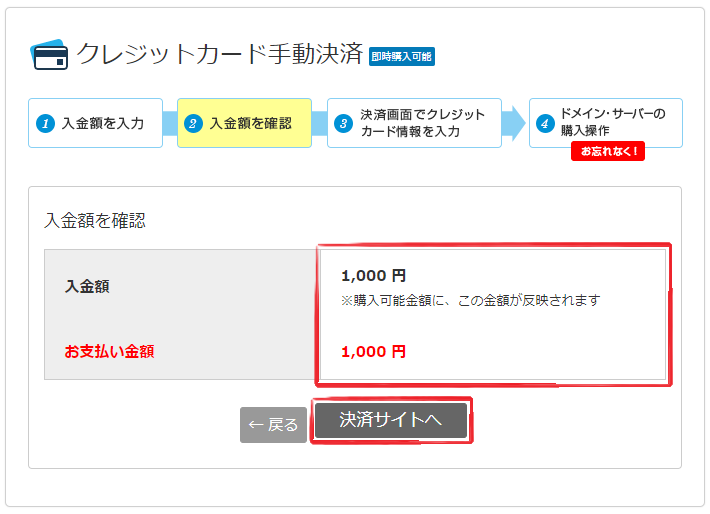
「 バリュードメインお支払手続き 」画面が表示されたら、「 決済に進む 」ボタンを押します。
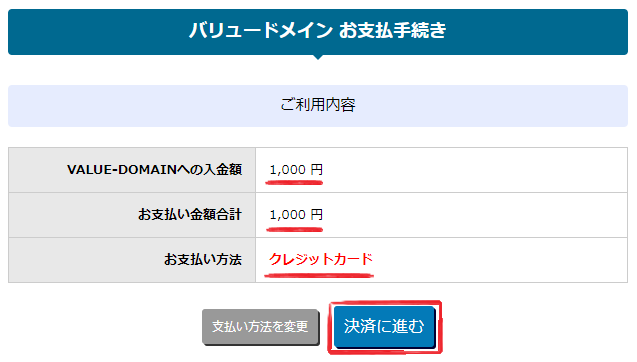
以下の画面が表示されたら、クレジットカードの情報を入力します。
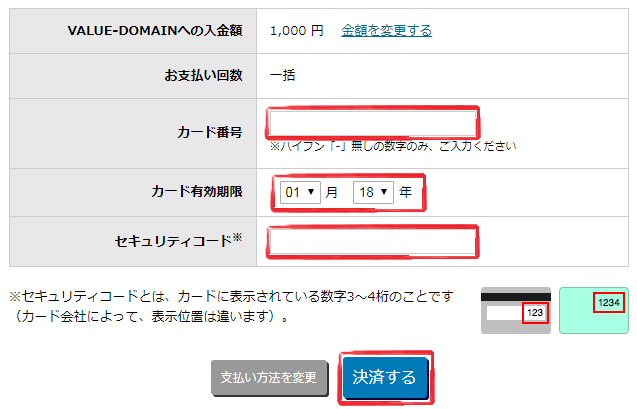
カード番号: 「 ハイフンなし 」で入力します。
有効期限(MM/YY): 「 ○○月 ○○年 」の順番で入力します。
セキュリティコード: 「 カードの裏に印字されている3~4桁の数字 」を入力します。
すべて入力したら「 決済する 」ボタンを押します。
これで「 クレジットカード手動決済 」による独自ドメイン代金の支払いは終了です。
最後に:
決済完了画面が表示されたら、必ず「 VALUE-DOMAINに戻る 」ボタンでバリュードメインサイトへ戻ることを忘れないように注意しましょう。
【 後編 】に続きます。
>>> 「 VALUE-DOMAIN(バリュードメイン)で独自ドメインの代金を支払う方法【後編】 」