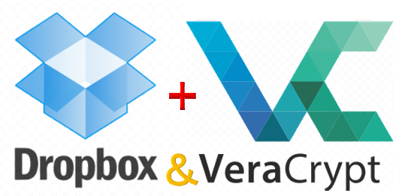
本ページでは、VeraCryptとDropboxを活用したデータのバックアップ方法を解説します。
VeraCryptは、ファイルやパーティション、ストレージ単位などで暗号化することができるオープンソースのフリーウェアです。
クラウドサービスであるDropbox Basic(無料版)を併用することで、シンプルかつ容易に安全性と保守性を備えたバックアップシステムを構築することが可能になります。
Dropbox Basicは、開始直後から「 2GB 」まで利用することができ、条件(スタートガイドの完了、他のPCにインストール等)を満たすことができれば、「 20GB 」程度まで容量を増やすことが可能です。
また、Windowsタスクスケジューラを組み合わせれば、自動でバックアップも行えるので便利です。
これらのソフトウェア・クラウドサービスは、すべて無料で利用することができます。
解説は、以下の流れとなります。
1. 前提ソフトウェアのインストール
1.1 Dropboxのインストール
1.2 VeraCryptのインストール
1.3 VeraCryptによる仮想暗号化ディスクの作成
2. バックアップデータの暗号化
2.1 仮想ドライブへのマウント
2.2 データの暗号化とバックアップ
2.3 仮想ドライブへのアンマウント
3. バックアップの自動化
3.1 Windowsスクリプトによるバッチファイルの作成
3.2 タスクスケジューラによるタスクの作成
それでは、解説に入ります。
1. 前提ソフトウェアのインストール
まずは、前提のソフトウェアとなる「 Dropbox 」と「 VeraCrypt 」をインストールし、VeraCryptによって仮想暗号化ディスク(ボリューム)を作成します。
1.1 Dropboxのインストール
「 Dropbox 」公式サイトへアクセスし、「 DropboxInstaller.exe 」をダウンロードします。
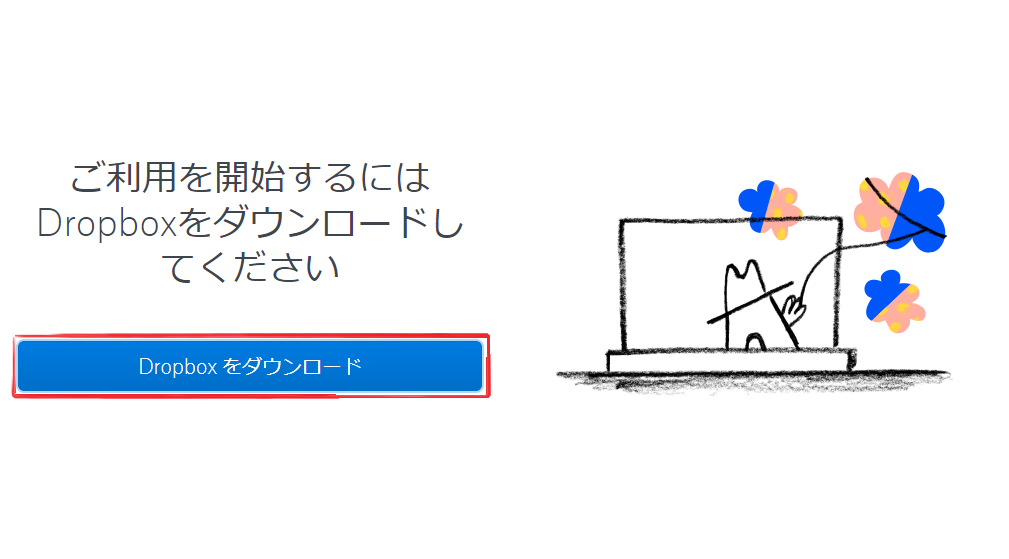
「 DropboxInstaller.exe 」を実行し、「 Dropbox 」をインストールします。
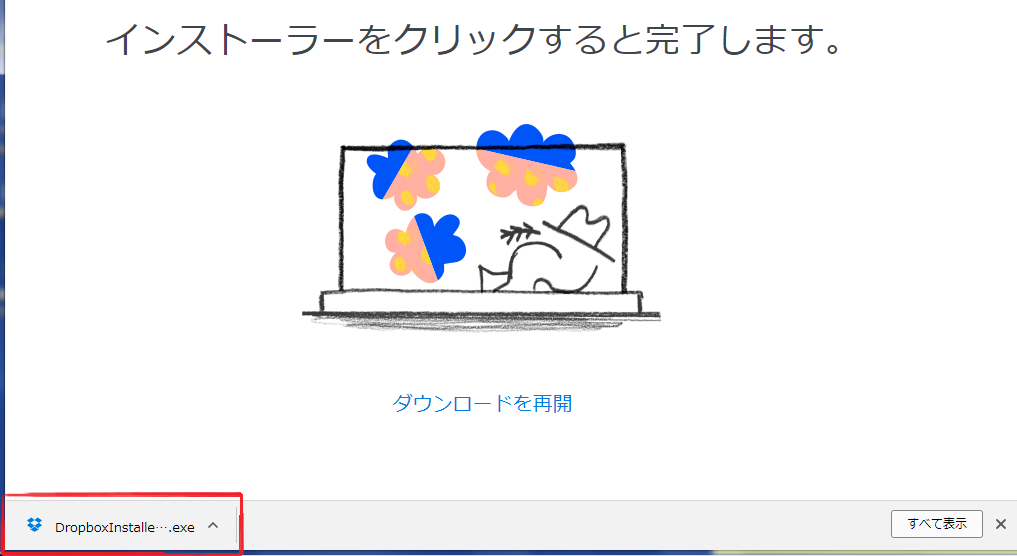
Dropboxのインストールが終わったら、デスクトップ画面右下のツールバーにあるアイコンを右クリックします。

右上の「 設定 」アイコンをクリックし、「 基本設定 」を選択します。
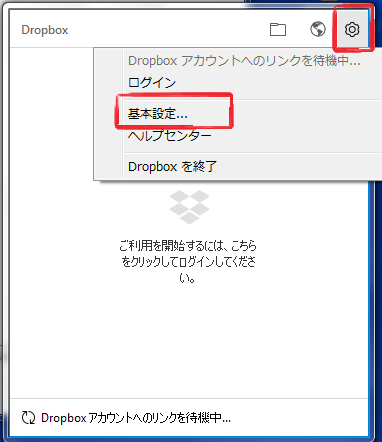
赤枠線のファイルパスは、Dropboxへデータを保存する際のデフォルト(初期設定)フォルダとなります。

1.2 VeraCryptのインストール
続いて、「 VeraCrypt 」をインストールします。
「 VeraCrypt 」公式サイトへアクセスし、「 VeraCrypt Setup x.xx.exe 」形式の実行ファイルをダウンロードします。
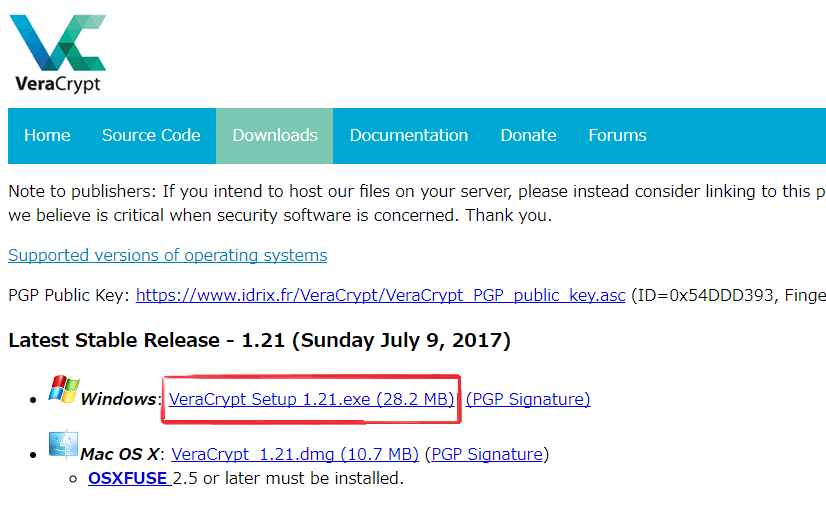
「 I accept the license terms 」(使用許諾の同意)にチェックし、「 Next 」ボタンを押します。
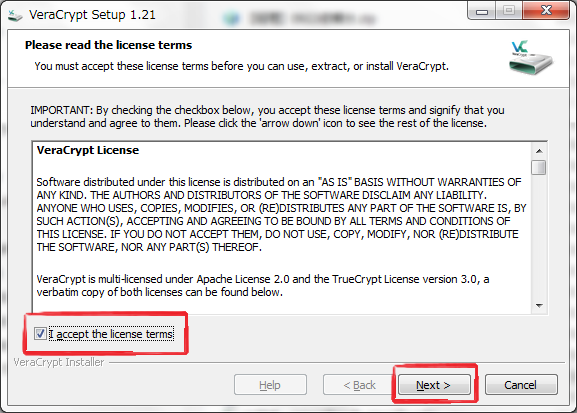
「 Install 」を選択し、「 Next 」ボタンを押します。
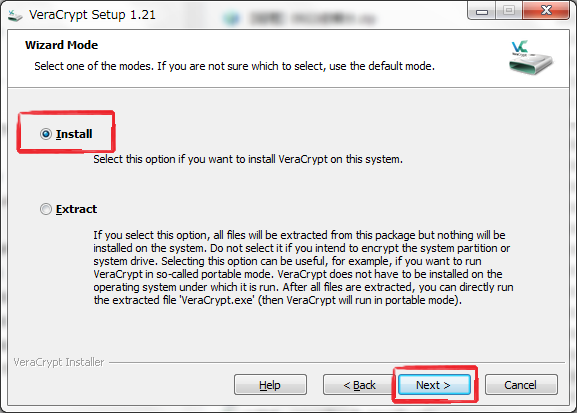
①は、VeraCryptのプログラムをインストールするフォルダを選択します。
②のチェック項目は、All Userとしてインストール、ショートカットの追加、.hcファイルへの関連付け、復元ポイントの作成に関する設定ですので、すべてチェックの状態で問題ないでしょう。
設定ができたら「 Install 」ボタンを押します。
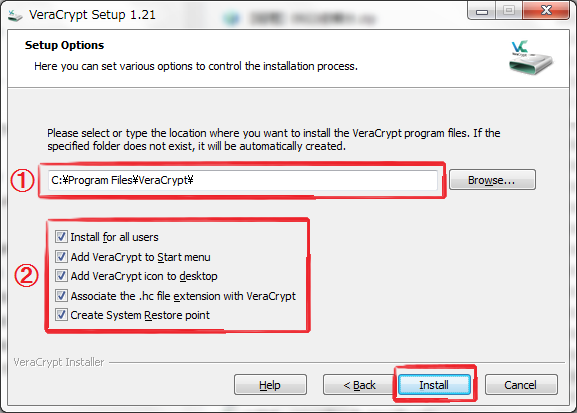
「 OK 」ボタンを押します。
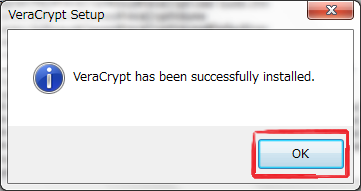
「 Finish 」ボタンを押してVeraCryptのインストールは終了です。
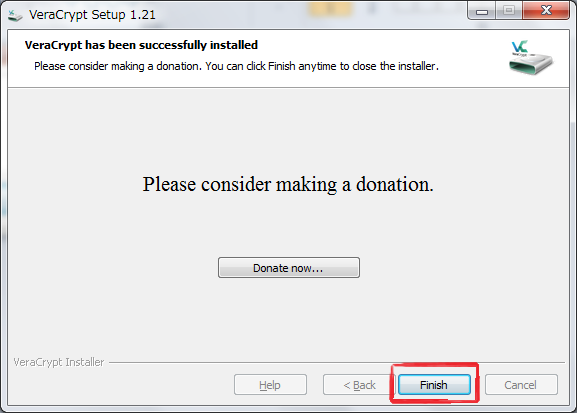
インストールの終了後、チュートリアルに関するダイアログが表示されるので、「 いいえ 」ボタンを押します。
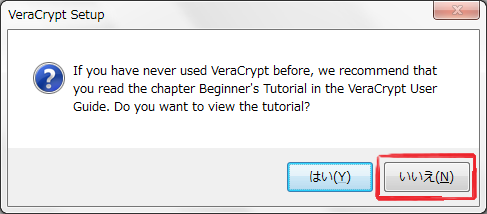
次に「 VeraCrypt 」の言語設定を日本語にします。
「 VeraCrypt 」を起動し、上部メニューの「 Settings 」 > 「 Language 」を選択します。
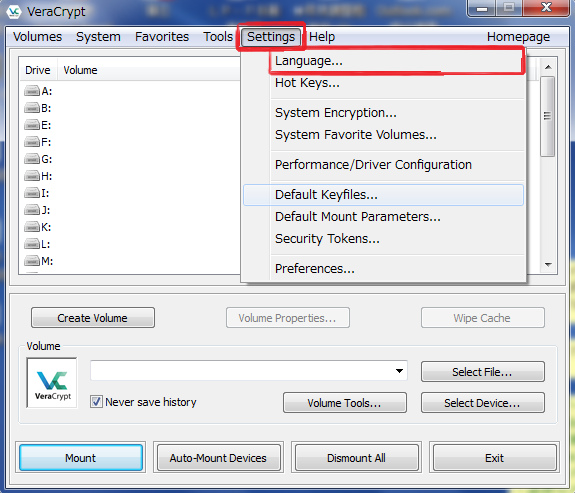
リストの中から「 日本語 」を選択し、「 OK 」ボタンを押します。
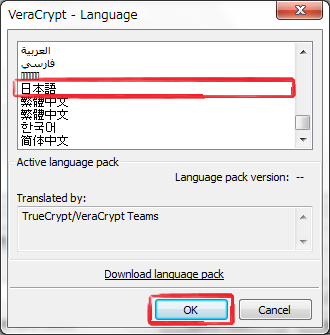
1.3 VeraCryptによる仮想暗号化ディスクの作成
ここでは基本的な使い方となる仮想暗号化ディスク(ボリューム)の作成方法を解説します。
バックアップするファイルは、随時、この仮想暗号化ディスクの中へ保管することになります。
「 ボリュームの作成 」ボタンを押します。

「 暗号化されたファイルコンテナを作成 」を選択し、「 次へ 」ボタンを押します。
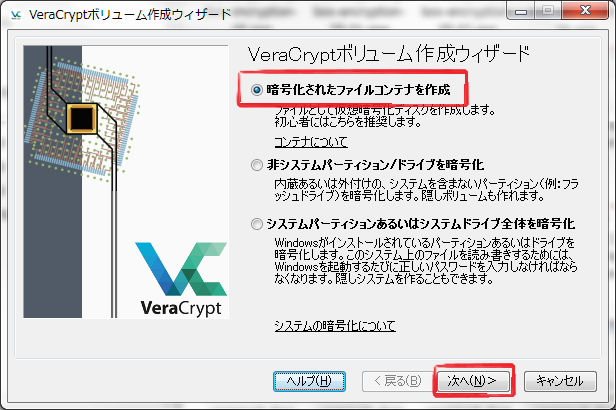
「 VeraCrypt標準ボリューム 」を選択し、「 次へ 」ボタンを押します。

「 ファイルの選択 」ボタンから、仮想暗号化ディスク(ボリューム)の作成場所を指定します。
ここでは、「 C:\Users\ユーザ名\Dropbox\backupdata.hc 」に作成します。
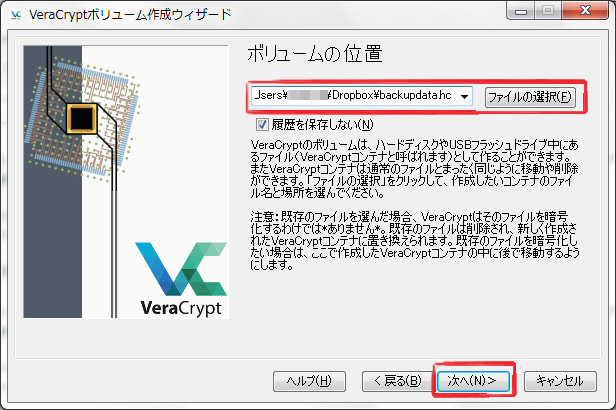
暗号化アルゴリズムは、「 AES 」を選択し、ハッシュアルゴリズムには「 SHA-512 」を選択し、「 次へ 」ボタンを押します。
AESは、アメリカで標準規格として使われている暗号化方式です。またSHA-512は、ISO(国際標準化機構)とIEC(国際電気標準会議)の国際規格に採用されている強固なハッシュアルゴリズムです。
各アルゴリズムの特徴は、ウィザード画面内の「 AESについての詳細 」と「 ハッシュアルゴリズムについて 」のリンクから確認できますので興味のある方は参照してみてください。
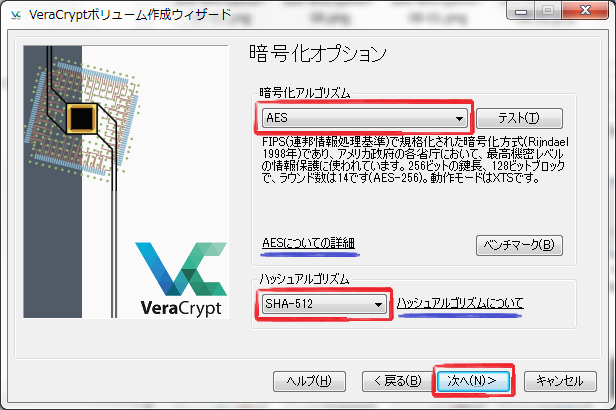
次に、ボリュームサイズとなる数字を入力し、単位(KB, MB, GB, TB)を選択したら「 次へ 」ボタンを押します。
ここでは「 30MB 」に設定をしておきます。
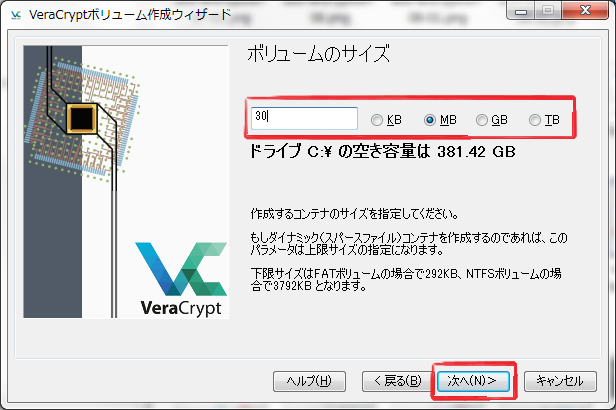
ボリュームのパスワードを英字、数字、小文字、大文字、記号など、20文字以上の組み合わせで入力します。
今回は、キーファイルも設定してみますので、「 キーファイルを使用 」にチェックを入れ、「 キーファイル 」ボタンを押します。
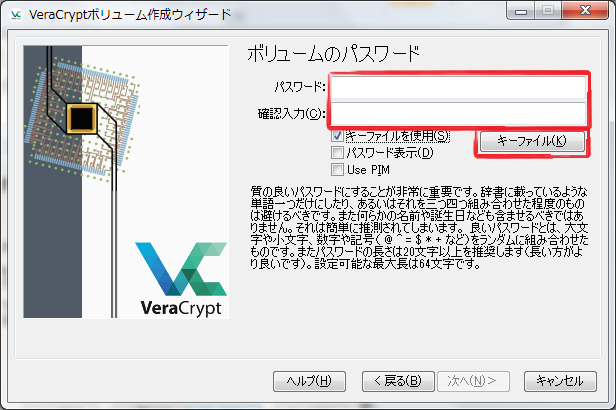
「 ファイルの追加 」ボタンを押して、「 キーファイル 」を選択したら、「 OK 」ボタンを押します。
ここでは、デスクトップにある「 C:\Users\ユーザ名\Desktop\key.png 」を設定しています。
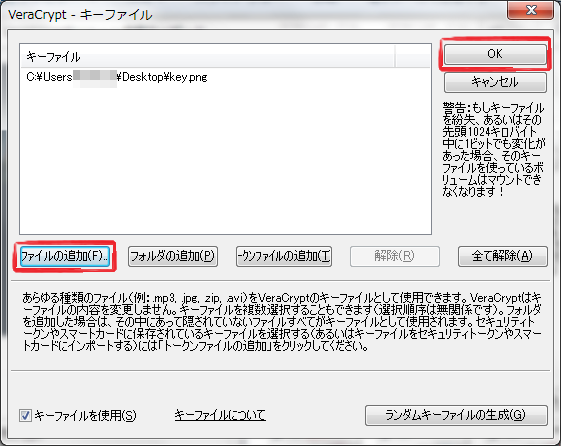
以下のウィザード画面へ戻ったら、「 次へ 」ボタンを押します。
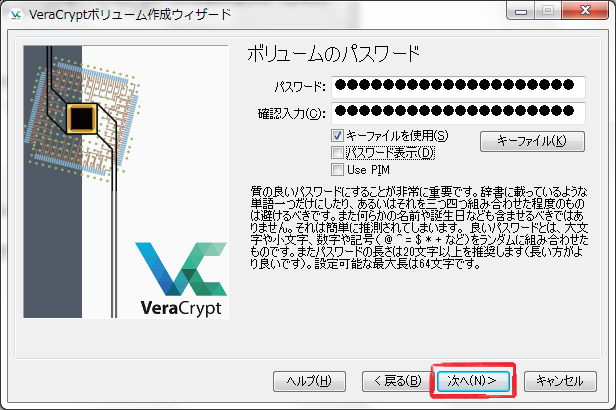
以下の警告が表示される場合は、パスワードが「 19文字以下 」に設定されています。
そのまま続行することは可能ですが、ウィザードの説明文の通り、20文字以上のパスワードを推奨します。
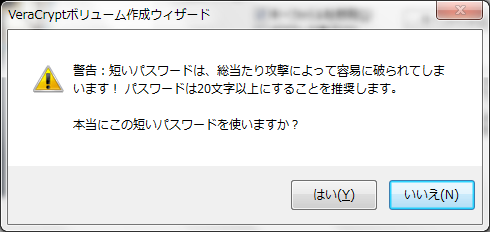
ファイルシステムは、「 NTFS、FAT、exFAT 」を選べます。
ほとんどの方は、Windows NT系(Windows XP以降)をご使用かと思いますので、ここでは「 NTFS 」を選択します。
クラスターには、そのまま「 デフォルト 」を選択します。
次に、下部にあるメーターが緑色(はじめは赤色)になるまで、マウスをとにかく動かします。
メーターが満タンになったら、「 フォーマット 」ボタンを押します。
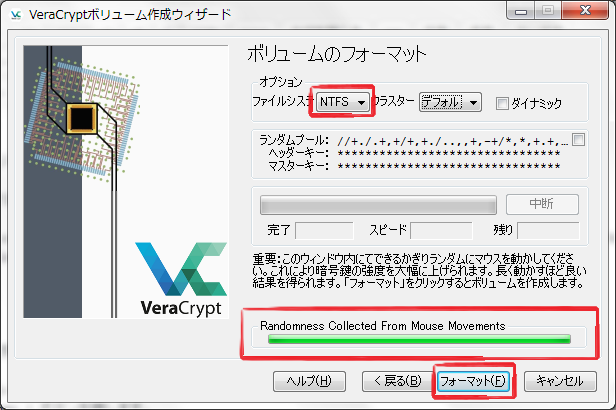
以下のダイアログが表示されたら、「 OK 」ボタンを押します。
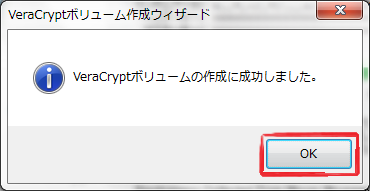
これで、仮想暗号化ディスク(ボリューム)の作成は完了ですので、一旦、「 終了 」ボタンを押してウィザードを閉じます。
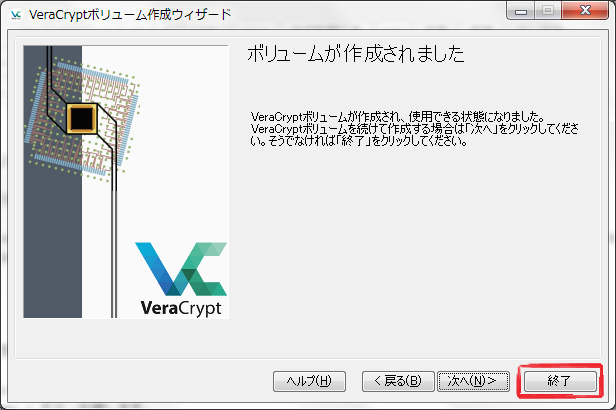
ひとまず、お疲れ様でした。