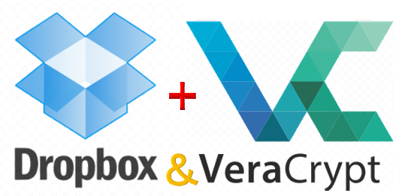
前回は、DropboxとVeraCryptのインストール、および仮想暗号化ディスク(ボリューム)の作成について解説しました。
今回は、「 2. バックアップデータの暗号化 」を解説します。
1. 前提ソフトウェアのインストール
1.1 Dropboxのインストール
1.2 VeraCryptのインストール
1.3 VeraCryptによる仮想暗号化ディスクの作成
2. バックアップデータの暗号化 ← ★ここからです
2.1 仮想ドライブへのマウント
2.2 データの暗号化とバックアップ
2.3 仮想ドライブへのアンマウント
3. バックアップの自動化
3.1 Windowsスクリプトによるバッチファイルの作成
3.2 タスクスケジューラによるタスクの作成
それでは、解説に入ります。
2. バックアップデータの暗号化
前回「 1.3 VeraCryptによる仮想暗号化ディスクの作成 」で作成した仮想暗号化ディスク(ボリューム)へ「 マウント 」します。
ここで言うマウントとは、仮想暗号化ディスクを仮想ドライブ(G:,H:,I: など)として割り当てて、通常のディスクドライブのように使えるようにすることを差します。
2.1 仮想ドライブへのマウント
「 スタート 」 > 「 すべてのプログラム 」 > 「 VeraCrypt 」を起動します。
①は、仮想ドライブとして割り当てる、選択可能なドライブを選択します。
ここでは、「 I: 」ドライブを選択します。
そして、②には、前回作成した「 C:\Users\ユーザ名\Dropbox\backupdata.hc 」を選択します。
①②を設定したら、③「 マウント 」ボタンを押します。
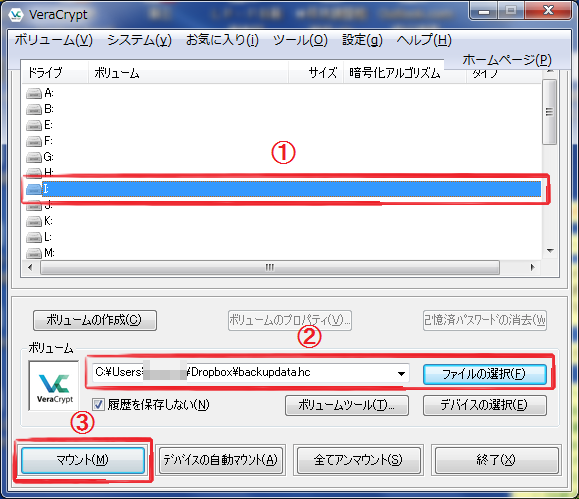
以下のダイアログが表示されたら、前回「 1.3 VeraCryptによる仮想暗号化ディスクの作成 」で設定した「 パスワード 」と「 キーファイル 」を指定します。
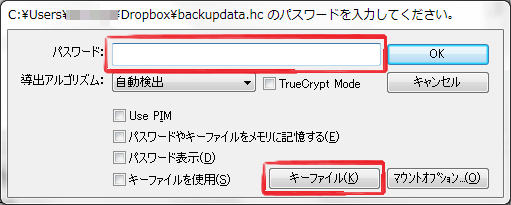
「 ファイルの追加 」ボタンを押して、キーファイル( C:\Users\ユーザ名\Desktop\key.png )を指定します。
設定できたら、「 OK 」ボタンを押します。
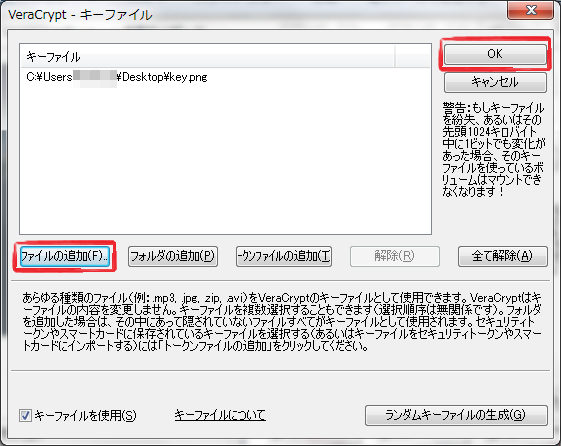
以下のダイアログに戻ったら、「 OK 」ボタンを押します。
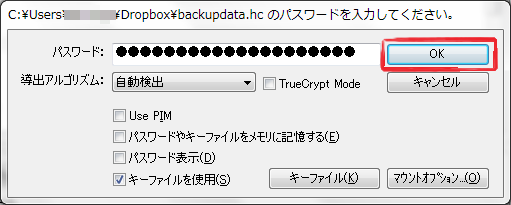
以下のようにステータスが表示されていれば、仮想ドライブへの「 マウント 」は成功です。
画面の「 ステータス( 赤線箇所 ) 」をクリックします。
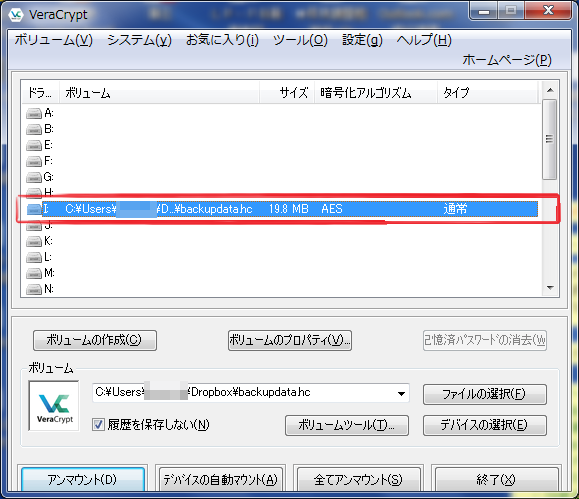
「 エクスプローラー 」が起動されると、「 I:ドライブ 」を作成していることが分かります。
これで通常のディスクドライブと同じように、「 I:ドライブ 」を使用できるようになります。
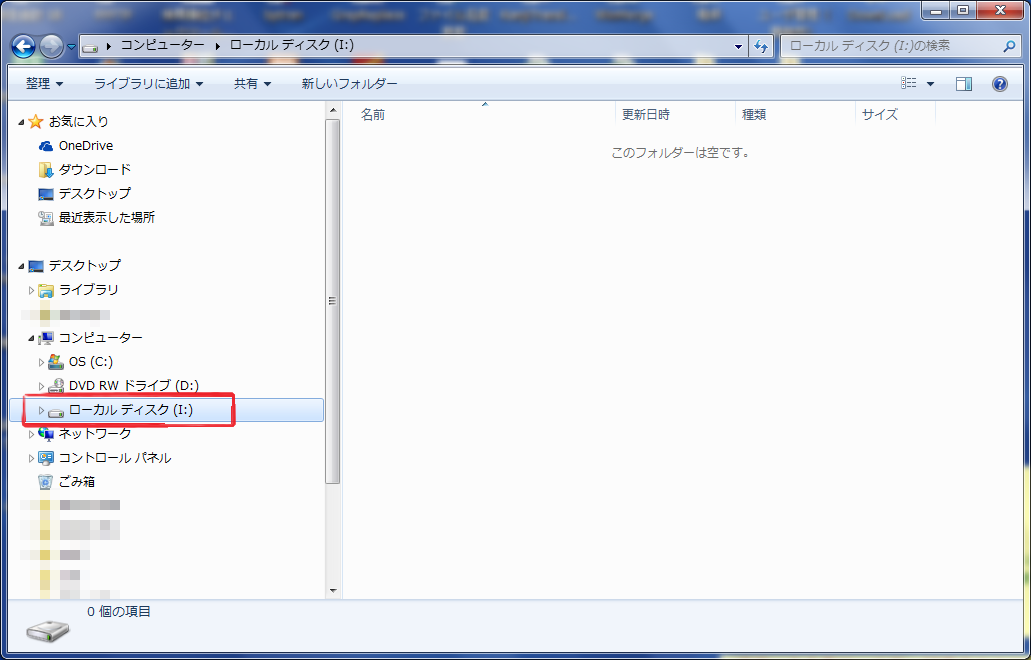
2.2 データの暗号化とバックアップ
データの暗号化とバックアップについてですが、やり方はとても簡単です。
さきほどマウントした仮想ドライブ( I: )へ、ファイルを移動したり、コピー&ペーストしてデータを保存するだけです。
この仮想ドライブ内に保存したデータは、すべて暗号化されるので、パスワードとキーファイルのありかを知らない人は解読( 復号化 )することができません。
さらに仮想ドライブをアンマウントすると、仮想ドライブとの通信が遮断されるため、データへアクセスすることさえも困難となります。
また、仮想暗号化ディスクは、Dropboxと連携していますので、データは常に強固なセキュリティに守られた状態でクラウド上にアップロードされます。
データの流れをイメージ図で表すと以下のようになります。
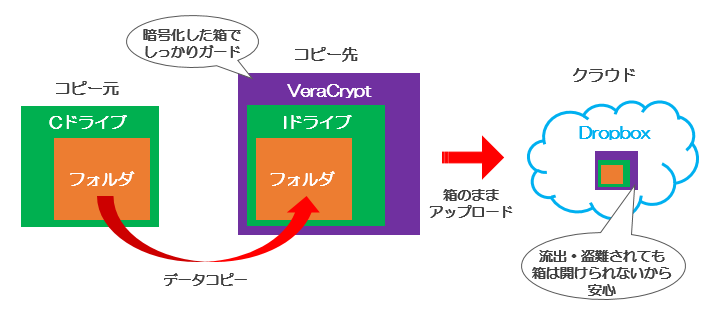
近年、iCloudでプライベートなデータが流出する事故がありましたように、クラウド上にデータがあるからと言って安心するのは早計です。
どのような形でデータの流出・盗難に巻き込まれるか分かりませんので、クラウドへアップロードする際は、必ず暗号化を心掛けることが大切です。
2.3 仮想ドライブへのアンマウント
マウント中のウィザード画面へ移動し、左下の「 アンマウント 」ボタンを押します。
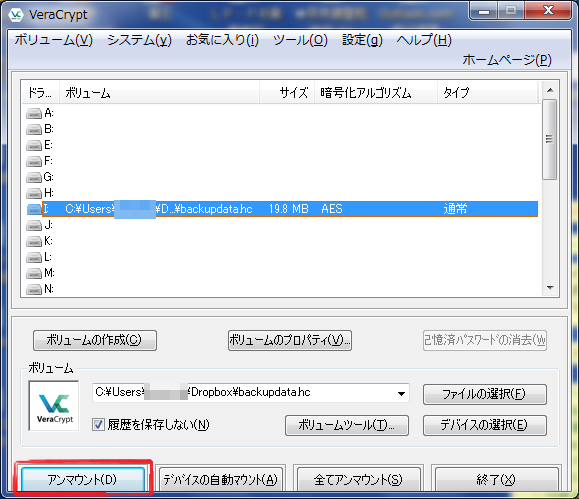
左下のボタンが「 アンマウント 」から「 マウント 」の表示へ変わればアンマウントは成功です。
最後に「 終了 」ボタンを押してウィザード画面を閉じて終了です。
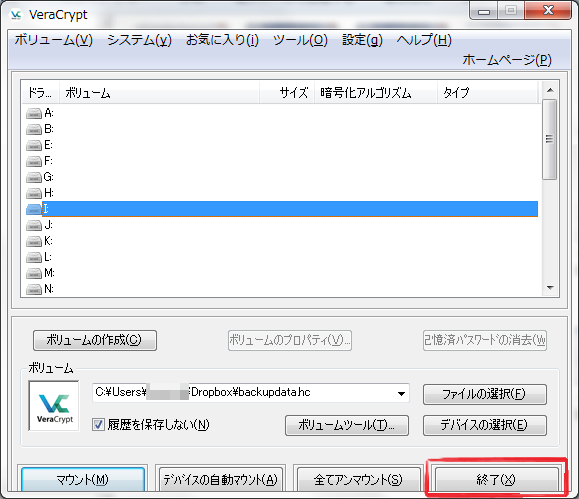
これでDropboxとVeracryptを利用した、データの暗号化は終了です。
ひとまず、お疲れ様でした。
「 3. バックアップの自動化 」は、以下のページから解説します。