「 Windows Live メール 2012 」から「 Outlook 2016 」へメールデータを移行する方法を解説します。
※このページでは、以下を前提として解説しています。
・旧パソコン(Windows Lve メール)から新パソコン(Outlook 2016)への移行
・旧パソコンにOutlookがインストール済み
※注意
Microsoft社は、「 2017年1月10日 」をもって「 Windows Live メール 」のサポートを終了したと発表しています。
まだ「 Windows Live メール 」を使用している方は、できるだけ早くメーラーの移行を行いましょう。
【 Windows Liveメール 】電子メールメッセージのエクスポート
まずは、旧パソコン(移行元)で行う作業です。
はじめに「 Windows Live メール 」を起動して、左上の「 ▼マーク 」 > 「 電子メールのエクスポート 」 > 「 電子メール メッセージ 」を選択します。
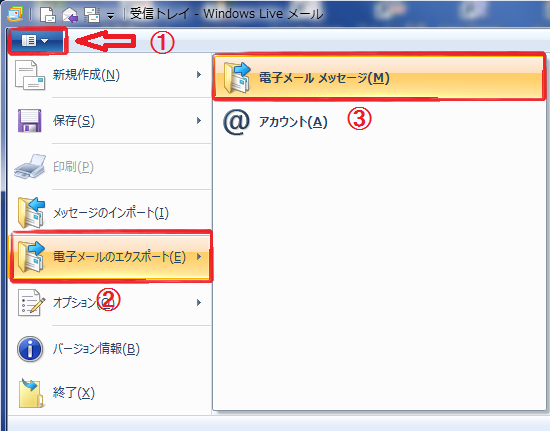
「 Microsoft Exchange 」を選択して「 次へ 」ボタンを押します。
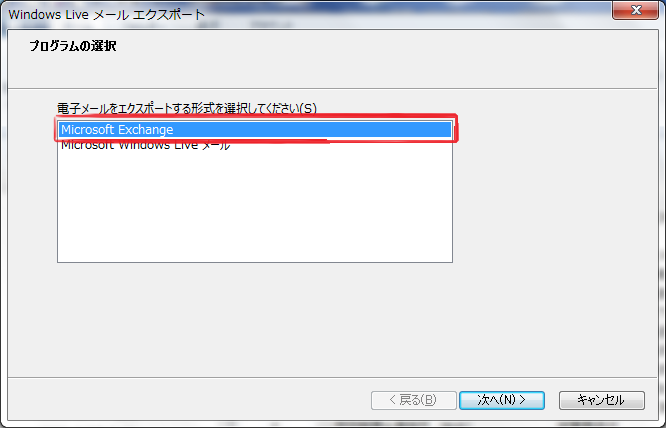
「 メッセージのエクスポート 」ダイアログが表示されたら、「 OK 」ボタンを押します。
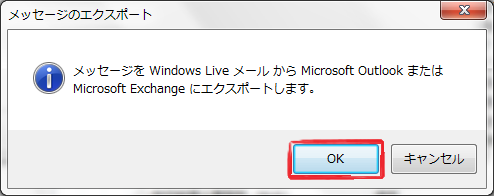
「 プロファイルの選択 」ダイアログが表示されたら、そのまま「 OK 」ボタンを押します。
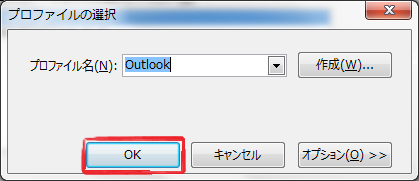
Windows Live メールからエクスポートするメールフォルダを選択します。
「 すべてのフォルダー 」を選択すると、アカウント毎の受信トレイ、送信済みアイテム、ごみ箱など、サブフォルダを含むすべてのメールデータをエクスポートできます。
「 選択されたフォルダー 」を選択すると、青線内のフィールドを操作できるようになり、任意のアカウントやフォルダのメールデータをエクスポートできます。
※複数のフォルダを選択する場合には、「 Ctrlキー 」を押しながらクリックします。
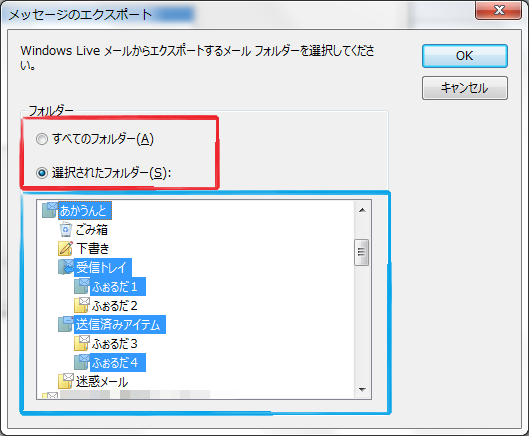
「 Windows Live メール エクスポート 」ダイアログが表示されたら、「 完了 」ボタンを押して終了です。
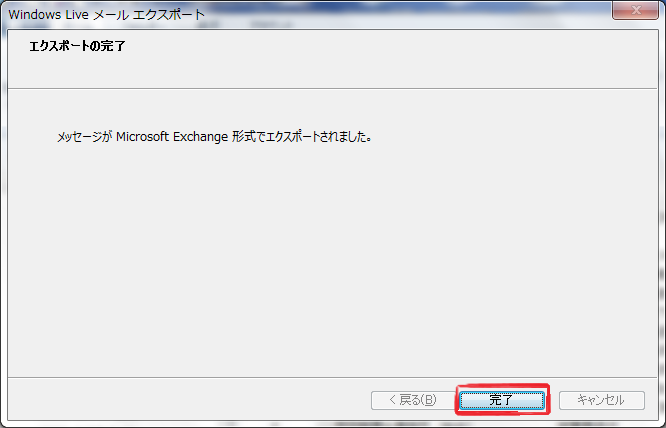
次にエクスポートしたファイルを確認します。
デスクトップ画面に戻り、左下のスタートメニューを右クリックして「 エクスプローラー 」を起動します。
「 デスクトップ 」 > 「 ライブラリ 」 > 「 ドキュメント 」 > 「 Outlook ファイル 」を開きます。
「 Outlook.pst 」ファイルの「 更新日時 」がエクスポートした日時に更新されていればOKです。
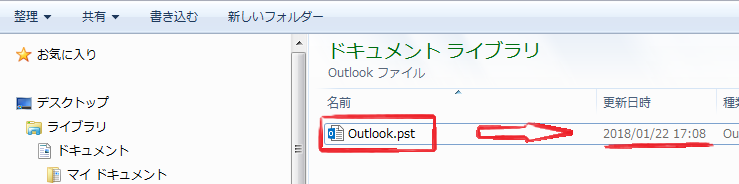
最後に「 Outlook.pst 」を記録媒体(USBメモリ等)に保存します。
これで旧パソコン(移行元)で行う作業は終了です。
【 Outlook 2016 】電子メールメッセージのインポート
次は、新パソコン(移行先)で行う作業です。
旧パソコン(移行元)で記録媒体へ保存した「 Outlook.pstファイル 」を、新パソコン(移行先)のデスクトップ等へコピー&ペーストで貼り付けます。
「 Outlook 2016 」を起動して、「 ファイル 」メニューを選択します。
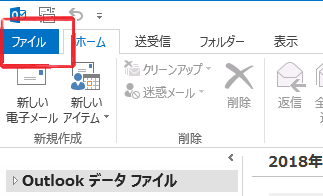
「 開く/エクスポート 」 > 「 インポート/エクスポート 」を選択します。
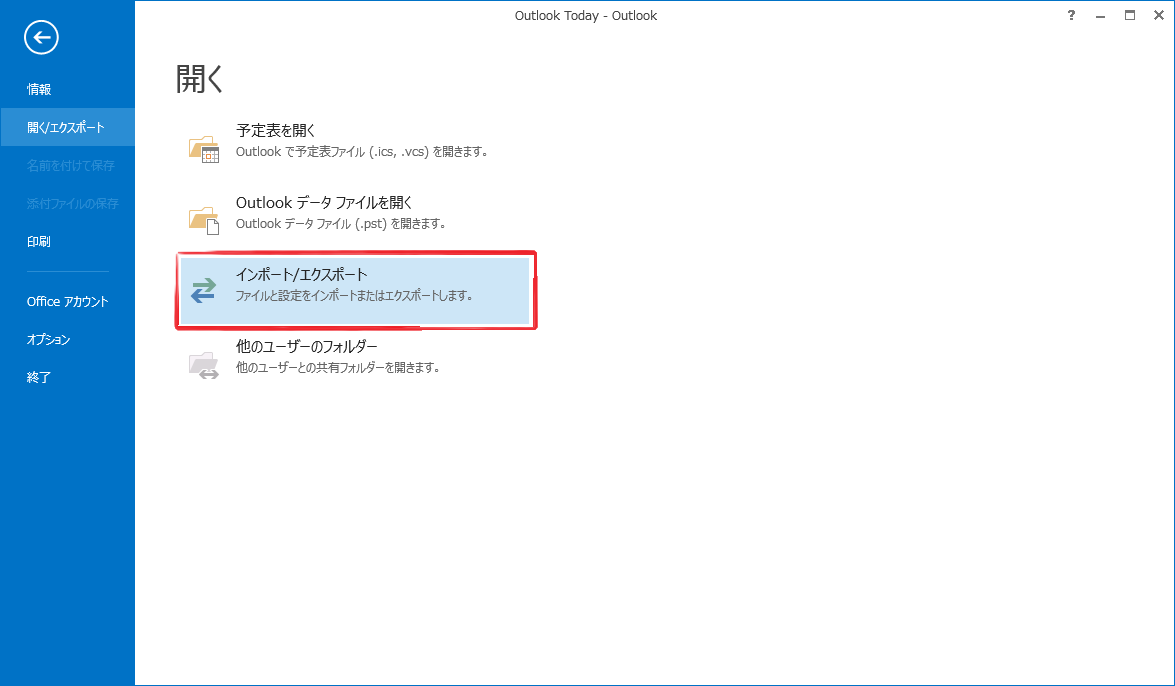
「 他のプログラムまたはファイルからのインポート 」を選択し、「 次へ 」ボタンを押します。
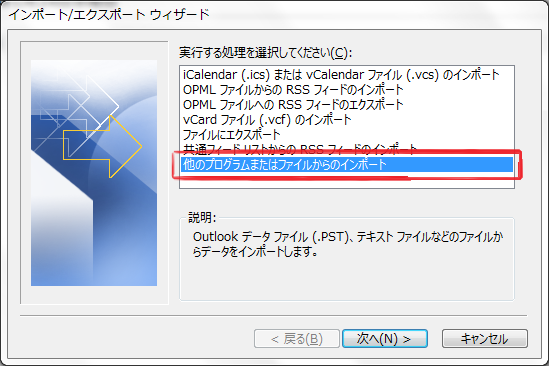
「 Outlook データ ファイル(.pst) 」を選択し、「 次へ 」ボタンを押します。
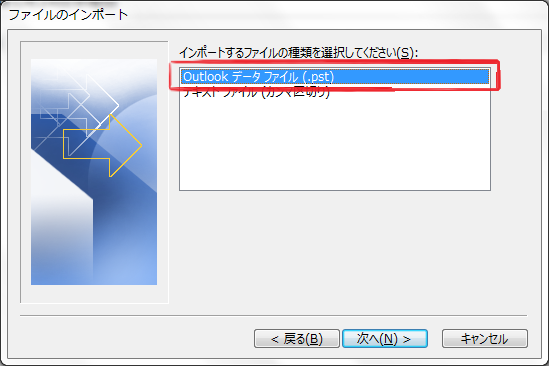
①の入力欄には、先ほどデスクトップ等へ貼り付けたエクスポートファイル( Outlook.pst )を指定します。
②のオプションには、インポートの際、メールデータに重複があった場合の動作を選択します。
・「 重複した場合、インポートするアイテムと置き換える 」 → 上書きする
・「 重複してもインポートする 」 → 別名に置き換えて保存
・「 重複したらインポートしない 」 → 上書きしない
①②を指定したら、「 次へ 」ボタンを押します。
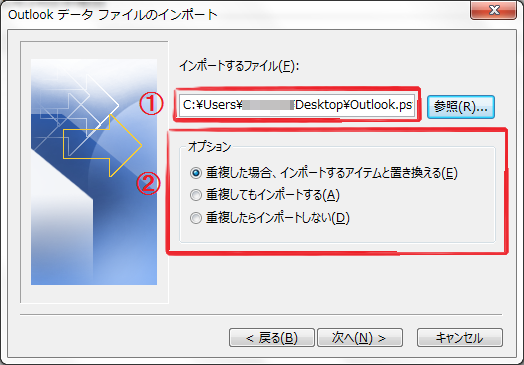
赤枠の「 インポートするフォルダーの選択 」からインポートするフォルダを選択します。
次に「 サブフォルダ―を含む 」にチェックを入れて、「 完了 」ボタンを押します。
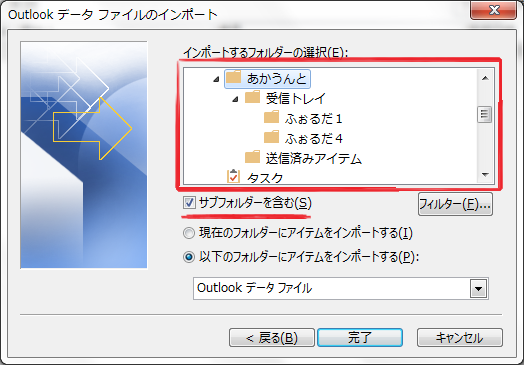
以下のように、旧パソコンでエクスポートした際のフォルダ構成のまま、メールデータが取り込まれます。
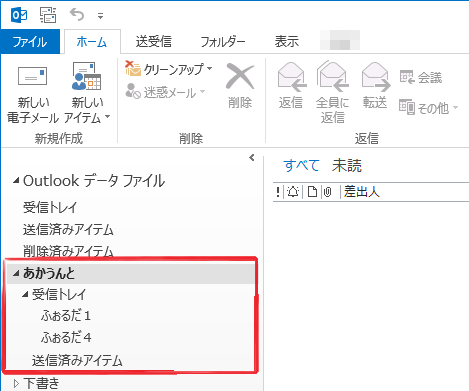
お疲れ様でした。
※ご参考
メールデータに続いて、アドレス帳データの移行をされる方は以下を参考になさってください。