
「 WordPress(ワードプレス) 」に「 SiteGuard WP Plugin(サイトガードプラグイン) 」をインストールする方法を解説します。
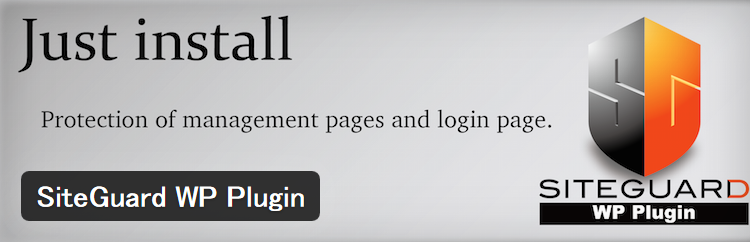
「 SiteGuard WP Plugin 」は、ワードプレスのセキュリティを向上させるためのプラグインです。
「 SiteGuard WP Plugin 」をインストールしておくと、「 不正ログイン 」や「 管理ページへの不正アクセス 」など、セキュリティレベルを確実に上げることができますのでおすすめです。
では解説に入ります。
SiteGuard WP Pluginのインストール
ワードプレス管理画面のサイドメニューから「 プラグイン 」 > 「 新規追加 」を選択し、「 プラグインを追加 」画面を表示します。
右上の「 プラグインの検索窓 」へ「 siteguard 」を入力して、エンター(Enter)ボタンを押します。
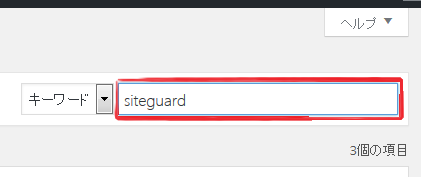
「 SiteGuard WP Plugin 」が表示されたら、「 今すぐインストール 」ボタンをクリックします。
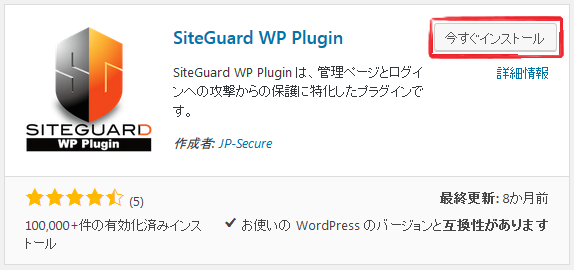
「 SiteGuard WP Plugin 」のインストールが完了すると、ワードプレス管理画面の上部に以下のような「 新しいログインページURL 」のリンクボタンが表示されますのでクリックします。
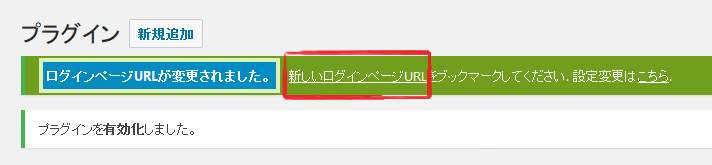
以下のログイン画面が表示されたら、「 ユーザ名またはメールアドレス 」と「 パスワード 」に続いて、画像認証文字( 日本語 )を入力してログインします。
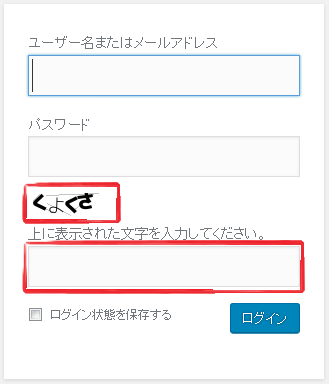
ブックマークを忘れずに!
今後、ワードプレスの管理画面へは、この画像認証用ページからログインすることになりますので、必ず「 ブックマーク 」をしておきましょう。
※画像認証用ページのURL形式は「 https://ドメイン名/login_12345 」となります。
SiteGuard WP Pluginの設定確認
「 SiteGuard WP Plugin 」のインストール後は、ワードプレス管理画面のサイドバーにメニューが追加されます。
また「 SiteGuard 」 > 「 ダッシュボード 」からインストール直後の設定状況を確認できます。
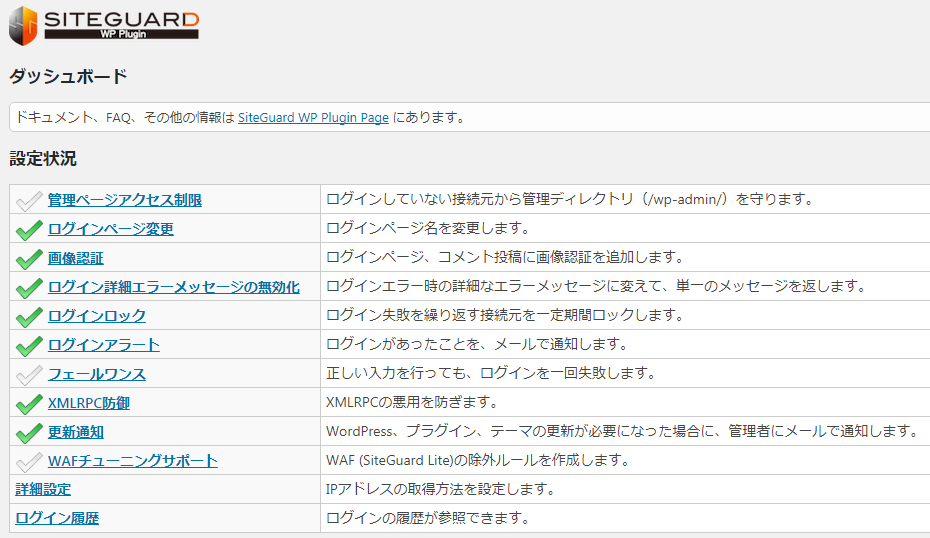
デフォルト設定のままでも、ワードプレス管理画面のログインページ変更や画像認証によるログインを行えます。
これでかなりの確率で不正なアクセスを防御できるようになりますので、まだセキュリティ関連のプラグインを入れていない方は、ぜひ「 SiteGuard WP Plugin 」の導入を検討してみてください。
お疲れ様でした。