
「ロリポップ!サーバ」で「独自ドメイン」を設定する方法を解説します。
独自ドメインの設定【ロリポップ!サーバ編】
まだ「 独自ドメイン 」を取得されていない方は、以下を参考になさってください。
ロリポップ!サーバへログイン
まずは「ロリポップ!ユーザ専用ページ」からロリポップ!サーバへログインします。
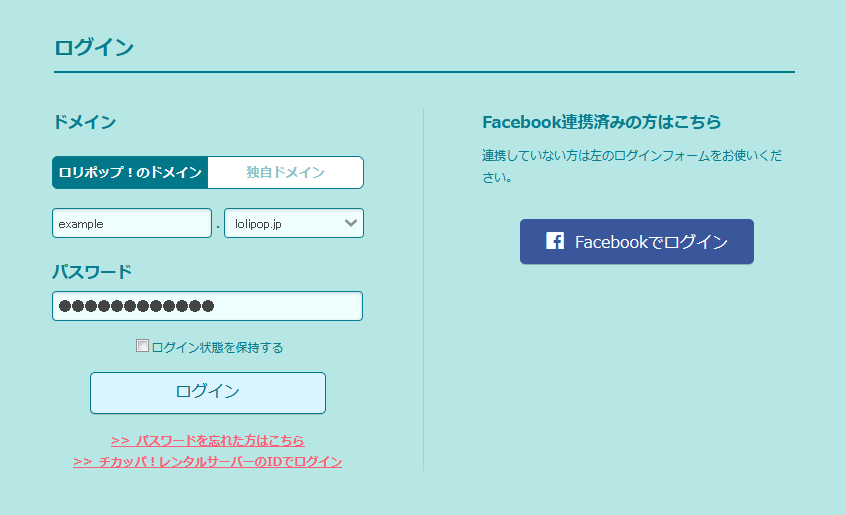
独自ドメイン設定
ロリポップ!のユーザ専用ページ画面が表示されたら、左側のメニューから「 独自ドメイン 」 > 「 独自ドメイン設定 」を選択します。
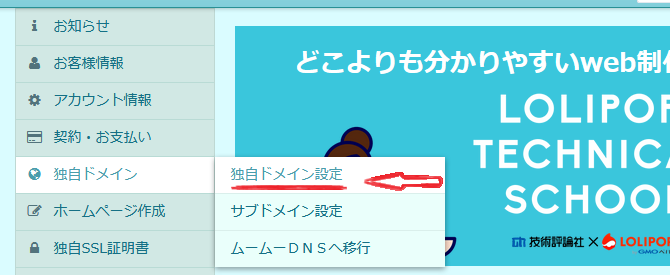
「 独自ドメイン設定 」画面が表示されたら、最下部の「 独自ドメイン設定 」ボタンを押します。
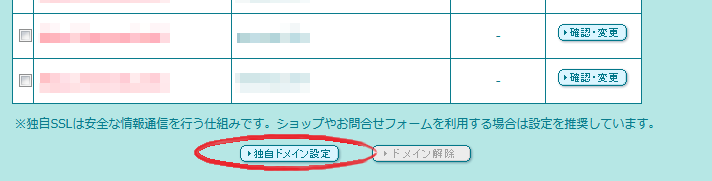
以下の「 独自ドメイン設定 」画面に切り替わったら、①②の項目を入力設定します。
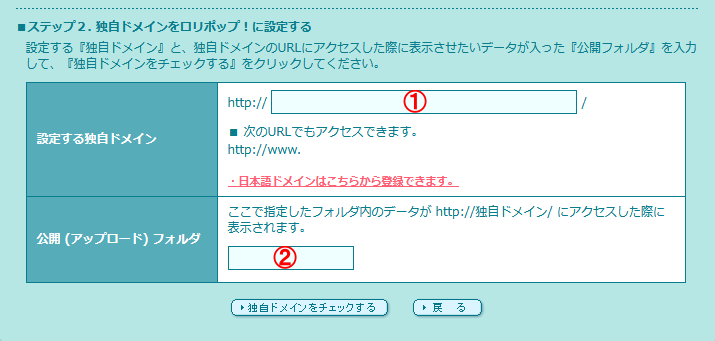
① 設定する独自ドメイン
設定する独自ドメインのURLを指定します。
例(wwwなし): example.com
例(wwwあり): www.example.com
※「 www 」は、付けても付けなくても構いませんが、今後のサイト運営にあたっては、どちらか一方に統一しておくことを推奨します。
② 公開(アップロード)フォルダ
独自ドメインの公開フォルダ名を指定します。
この公開フォルダは、FFFTPツールなどでアクセスする際に必要となります。
通常、公開フォルダ名には「 example.com 」など、設定する独自ドメイン名をそのまま入力します。
「 独自ドメインをチェックする 」ボタンを押して、設定に問題なければ下記の画面が表示されます。
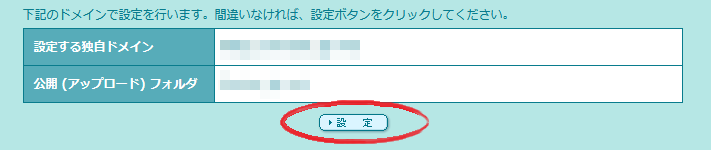
「 設定する独自ドメイン 」と「 公開(アップロード)フォルダ 」の内容が確認できたら「 設定 」ボタンを押して終了です。
独自ドメインの設定が終了したら、念のため、FTPツールで「 公開フォルダ 」を確認します。
以下の画面のようにルートディレクトリの直下に「 公開フォルダ 」が作成されていればオーケーです。
例:FTPツール(FFFTP)
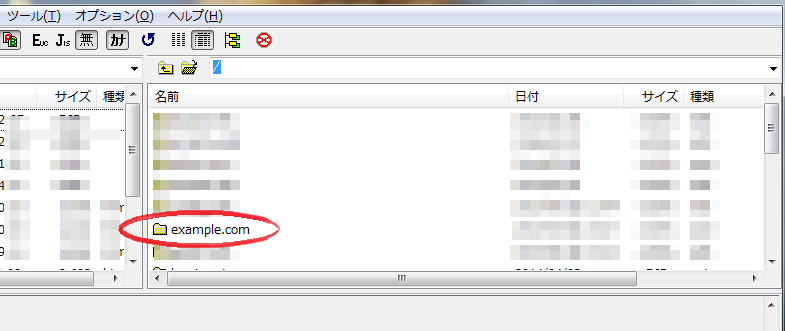
ネームサーバー(DNSサーバー)の設定
独自ドメイン設定の次は、ネームサーバー(DNSサーバー)の設定を行います。
ロリポップ!サーバの場合には、以下のネームサーバー(DNSサーバー)を設定します。
プライマリネームサーバー: UNS01.LOLIPOP.JP
セカンダリネームサーバー: UNS02.LOLIPOP.JP
ネームサーバー(DNSサーバー)の変更方法は、以下を参考になさってください。
>> VALUE-DOMAIN(バリュードメイン)でネームサーバー(DNSサーバー)を設定する方法
※操作方法は異なりますが、ムームードメインやお名前.comの場合も、変更内容は同じになります。
ネームサーバー(DNSサーバー)の設定が完了すると、通常は24時間以内、遅くても48時間以内ぐらいには設定が反映されます。
ネームサーバー(DNSサーバー)変更後の確認
ブラウザ(Chrome、Firefox等)から設定した独自ドメインのURL「 https://設定した独自ドメイン 」へアクセスします。
下記のような「 404 error 」が表示される場合には、まだ設定が反映されていません。
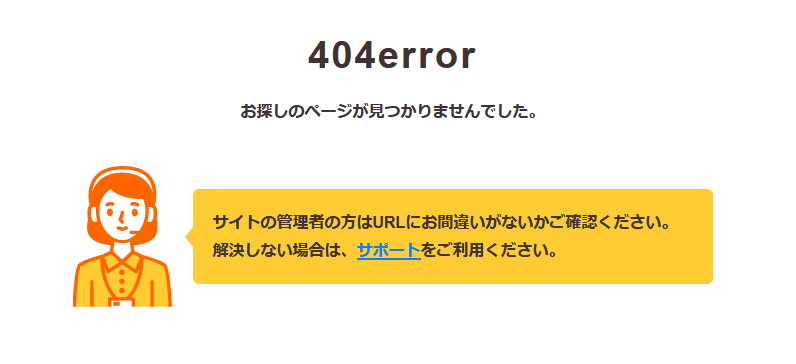
設定が反映されると、「 https://設定した独自ドメイン 」のページが表示され、ネームサーバー(DNSサーバー)の変更が完了となります。
お疲れさまでした。