「 Windows Live メール 2012 」から「 Outlook 2016 」へアドレス帳を移行する方法を解説します。
※このページでは、以下を前提として解説しています。
・旧パソコン(Windows Lve メール)から新パソコン(Outlook 2016)への移行
・旧パソコンにOutlookがインストール済み
【 Windows Liveメール 】アドレス帳のエクスポート
まずは、旧パソコン(移行元)で行う作業です。
はじめに「 Windows Live メール 」を起動して、画面左下の「 アドレス帳アイコン 」を選択します。
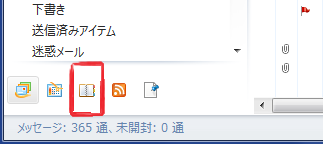
上部メニューから「 エクスポート 」 > 「 カンマ区切り(.CSV) 」を選択します。
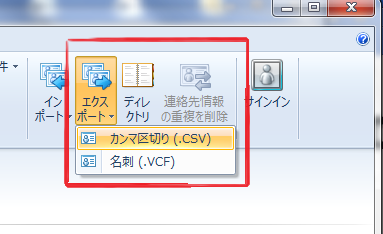
「 参照 」ボタンを押して、「 エクスポート先のファイル名 」入力欄へ、出力する「 CSVファイル名 」を指定します。
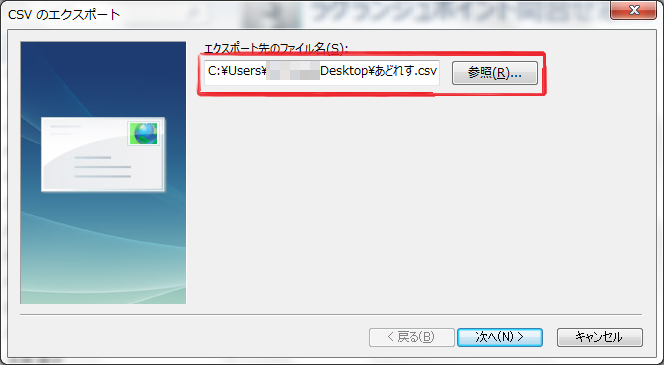
「 エクスポートするフィールドを選択してください 」のリストで、以下のようにフィールドをチェックします。
「 名 」 ← チェックする
「 姓 」 ← チェックする
「 名前 」 ← チェックしない
※「 名前 」フィールドは、Outlookへのインポートの際に不具合(姓名が逆に表示等)が発生するのでチェックを外しておきます。
上記以外のフィールドに関しては、任意でチェックします。
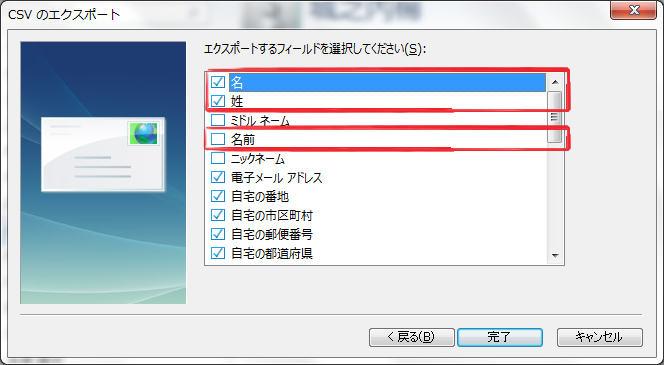
最後に、「 完了 」ボタンを押してエクスポート終了です。
正常に終了すると、指定したフォルダにCSVファイルが作成されます。
CSVファイル(アドレス帳)の文字コード変換
Windows Liveメールでエクスポートした直後のCSVファイル(アドレス帳)は、UTF-8という文字コードで生成されているため、そのままOutlook2016へインポートしても正しく表示することができません。
ここでは、Outlook2016が正しく認識できる文字コード(Shift-JIS)へ変換する方法を解説します。
「 スタートメニュー 」 > 「 すべてのプログラム 」 > 「 アクセサリ 」 > 「 メモ帳 」を開きます。
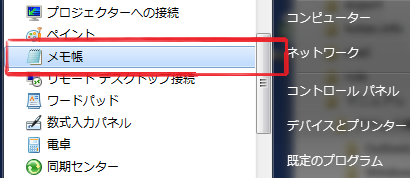
以下のように、エクスポートしたCSVファイル(アドレス帳)を、「 メモ帳 」へドラッグ&ドロップで展開します。

「 ファイル 」 > 「 名前を付けて保存 」を選択します。
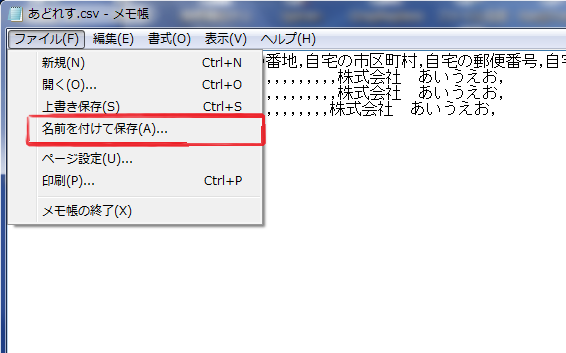
「 名前を付けて保存 」ダイアログが表示されたら、以下のように指定します。
ファイル名: 任意のファイル名(~.csv)を入力します。
ファイルの種類: 「 すべてのファイル(*.*) 」を選択します。
文字コード: 「 ANSI 」を選択します。
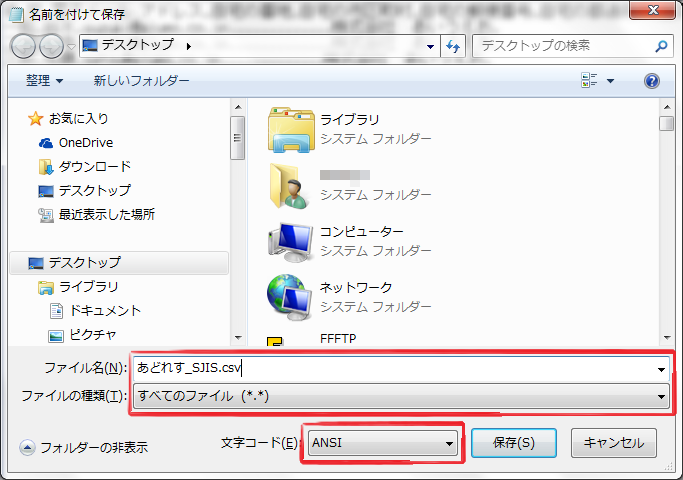
「 保存 」ボタンを押して終了です。
これで、Outlook2016へインポートするCSVファイル(アドレス帳)の作成は完了です。
最後に、作成したCSVファイル(アドレス帳)を記録媒体(USBメモリ等)に保存します。
【 Outlook 2016 】アドレス帳のインポート
次は、新パソコン(移行先)で行う作業です。
旧パソコン(移行元)で記録媒体へ保存した「 CSVファイル(アドレス帳) 」を、新パソコン(移行先)のデスクトップ等へコピー&ペーストで貼り付けます。
「 Outlook 2016 」を起動して、「 ファイル 」メニューを選択します。
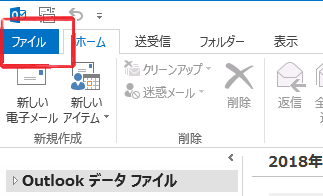
「 開く/エクスポート 」 > 「 インポート/エクスポート 」を選択します。
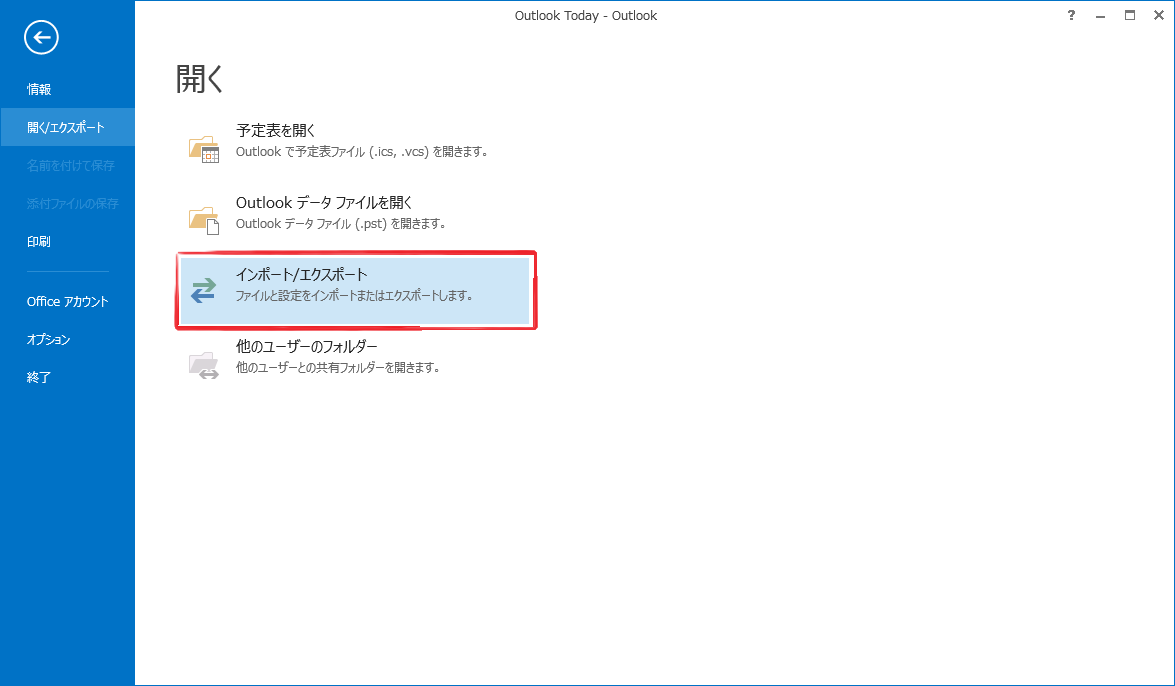
「 他のプログラムまたはファイルからのインポート 」を選択し、「 次へ 」ボタンを押します。
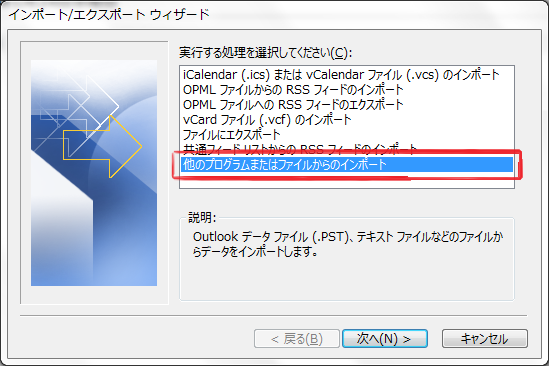
「 テキスト ファイル(カンマ区切り) 」を選択し、「 次へ 」ボタンを押します。
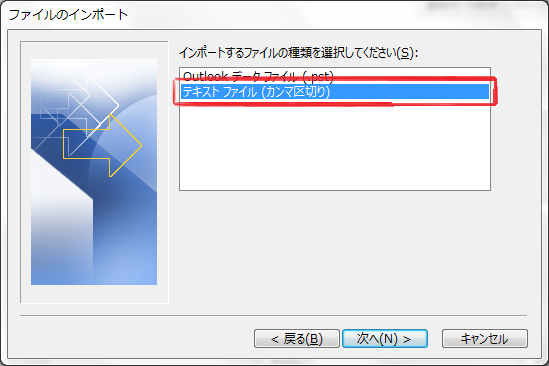
①の入力欄には、先ほどデスクトップ等へ貼り付けたCSVファイル(アドレス帳)を指定します。
②のオプションには、インポートの際、アドレス帳のデータに重複があった場合の動作を選択します。
・「 重複した場合、インポートするアイテムと置き換える 」 → 上書きする
・「 重複してもインポートする 」 → 別名に置き換えて保存
・「 重複したらインポートしない 」 → 上書きしない
①②を指定したら、「 次へ 」ボタンを押します。

「 連絡先 」フォルダを選択して、「 次へ 」ボタンを押します。
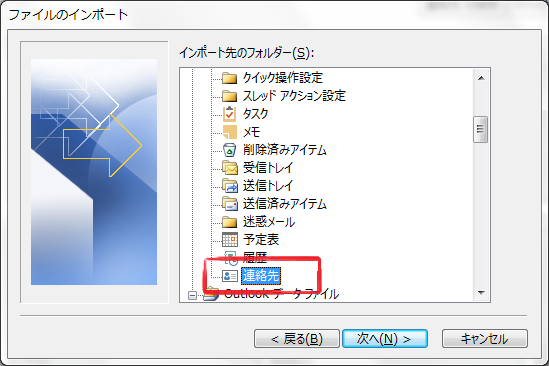
選択したCSVファイル(アドレス帳)がチェックされていることを確認して、「 完了 」ボタンを押します。
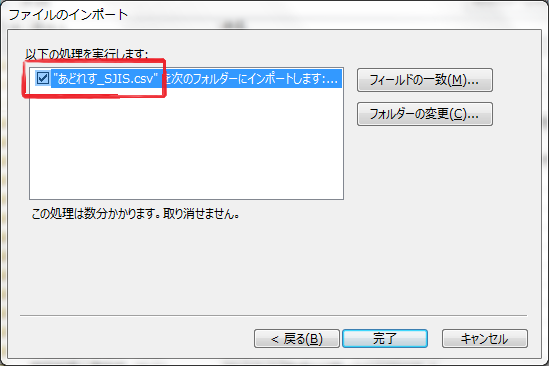
これで「 Windows Liveメール 」から「 Outlook 2016 」へのアドレス帳のインポートは終了です。
最後に確認のため、Outlook 2016の画面に戻り、左下の連絡先アイコンを選択します。

以下のように、名前やメールアドレス等が表示されていれば成功です。
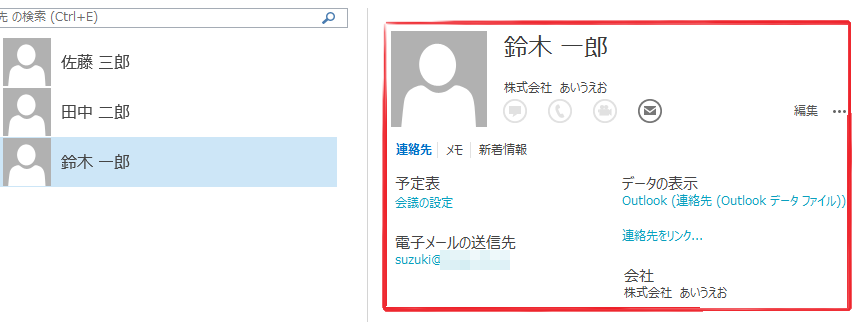
※もし名前の姓名が逆に表示されている場合には、エクスポートの際に「 名前 」フィールドをチェックしていることが考えられますので、「 【 Windows Liveメール 】アドレス帳のエクスポート 」を確認してみましょう。
お疲れ様でした。
※ご参考
アドレス帳データに続いて、メールデータの移行をされる方は以下を参考になさってください。